Отслеживаем показатели с помощью Google Analytics
У нас была одна платформа по емейл-маркетингу, куча подписчиков и необходимость настроить сквозную аналитику в емейлах и на сайте с привязкой к профилю пользователя. И вот чем это закончилось.
Речь пойдёт о такой малоизвестной функции Google Analytics, как Measurment Protocol для отслеживания электронной почты. Мы рассмотрим, как правильно настраивать трекинговый пиксель для отслеживания открытий писем в интерфейсе GA, количества подписчиков, вступивших во взаимодействие с вами, и‑для анализа среды открытия письма (мобильные или веб-клиенты).
Данная статья является адаптированным переводом материала из блога FreshInbox.

Структура трекингового пикселя
Первое, что должно быть сделано, — это сама настройка аккаунта в Google Analytics: вам понадобится рабочий идентификатор отслеживания (tracking ID, обычно выглядит как UA-XXXXXXX). Если у вас ещё ничего этого нет, то можно почитать инструкции и быстро всё настроить ☺
Затем вам нужно будет настроить трекинговый пиксель, чтобы потом добавить его к коду отправляемых писем — именно с его помощью вы сможете передавать данные из емейлов в аккаунт аналитики. Стандартная структура пикселя на основе руководства по его созданию получается следующая:
http://www.google-analytics.com/collect?v=1&tid=UAXXXXXX&t=event&cid=123123123&ec=kinetic&ea=interact&el=unit1&cn=campaign_20160130&cs=email
где:
- tid — идентификатор отслеживания — tracking ID (ie. UA-XXXX) — причём использовать нужно тот же идентификатор, что установлен и у вас на сайте, чтобы собирать данные в нужном вам аккаунте.
- cid — идентификатор подписчика, по сути это session id или recipient id. Это значение должно быть уникальным для каждого подписчика у вас в базе. Можно использовать для этого хеш емейла или идентификатор подписчика в вашей платформе рассылок. Единственное, жёстко запрещено передавать сюда собственно сам емейл, так как Google запрещает использовать для трекинга данные, которые позволяют им идентифицировать пользователя.
- t — тип отслеживаемого действия, нужно устанавливать в event (type) для отслеживания событий, а не просмотров страниц (page views).
- ec — категория действия (event category). Этот параметр используется для группировки событий, сюда можно передавать такие параметры как email или kinetic, как у нас будет далее использоваться в примерах.
- ea — тип события (event action), используется для более детальной группировки типов событий, совершённых пользователем внутри письма, например, для просто открытий, отслеживания разных емейл-клиентов или факта просмотра анимации.
- el — дополнительный параметр события (event label), служит для ещё более глубокой аналитики, например, сюда можно передавать тип устройства открытия (веб-, мобильное или почтовый клиент).
- cn — название кампании (campaign name), так же, как и campaign source, служит для идентификации конкретной кампании в канале емейл-маркетинга.
- cs — источник кампании (сampaign source), обязателен для отслеживания кампании.
Плюс, конечно, вы можете добавить собственные переменные по аналогии с UTM‑метками и отслеживать необходимые для вас события или параметры. Если у вас уже есть устоявшаяся структура разметки UTM‑меток, то имеет смысл учитывать её здесь.
Внедряем пиксель в рассылку
После того, как вы настроили все параметры пикселя, самое время добавить его в ваши емейл-кампании. Мы будем тестировать несколько параметров для динамического емейла с каруселью изображений и ховером (hover) — изменением изображения при наведении на него указателя мышки.
Трекинг открытия
Самым простым является трекинг обычного открытия письма, для этого следует добавить в рассылку следующий код (он сработает, если включено отображение картинок в письме):
<img src='http://www.google-analytics.com/collect?v=1&tid=UA-XXXXXX&t=event&cid=*|UNIQID|*&cn=test_campaign&cs=email&ec=kinetic&ea=open' width=1 height=1>
Код для ховера:
.img-swap:hover .tpixel{
background-image:url(http://www.google-analytics.com/collect?v=1&tid=UA-XXXXXX&t=event&cid=*|UNIQID|*&cn=test_campaign&cs=email&ec=kinetic&ea=interact&el=rollover);
}
Правда, это будет работать далеко не везде. Отслеживать наведение получится, главным образом, лишь в Mac Mail, Mozilla Thunderbird и некоторых других почтовых клиентах. В большинстве веб-интерфейсах отследить наведение не получится.
Код для карусели изображений, реализованной через radio-button. Заметьте, что для карусели из трёх изображений мы ставим отслеживание только второго и третьего — ведь первое загружено по умолчанию.
.radio2:checked ~ .carousel .tpixel{
background-image:url(http://www.google-analytics.com/collect?v=1&tid=UA-XXXXXX&t=event&cid=*|UNIQID|*&cn=test_campaign&cs=email&ec=kinetic&ea=interact&el=radio2_select);
}
.radio3:checked + .carousel .tpixel{
background-image:url(http://www.google-analytics.com/collect?v=1&tid=UA-XXXXXX&t=event&cid=*|UNIQID|*&cn=test_campaign&cs=email&ec=kinetic&ea=interact&el=radio3_select);
}
Здесь, как и в прошлом варианте, отследить получится лишь в некоторых почтовых клиентах, также как и работать данная карусель корректно будет далеко не везде.
Трекинг мобильных открытий:
<style>
@media screen and (max-device-width: 600px) {
.mobile-pixel{
background-image: url(http://www.google-analytics.com/collect?v=1&tid=UA-XXXXXX&t=event&cid=*|UNIQID|*&cn=test_campaign&cs=email&ec=kinetic&ea=client-type&el=mobile);
}
}
</style>
<div class="mobile-pixel"></div>
Отслеживание открытий с мобильных устройств будет происходить также не во всех мобильных почтовых клиентах, а лишь в стандартных: Mail (iOS) и почта на Android (до версии 5.0).
Тестирование пикселя
Google Analytics замечательна тем, что позволяет получать статистику в реальном времени с минимальной задержкой, так что вы можете отправить себе тестовое сообщение или просто загрузить HTML-код рассылки в браузере и проверить, происходит ли срабатывание пикселя.
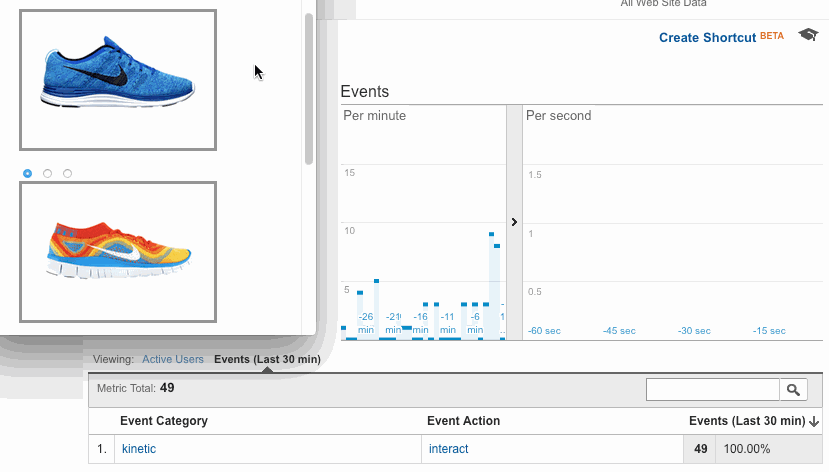
Попасть на такой отчёт вы можете в меню Real-Time -> Events, также там можно посмотреть, например, количество событий за последние 30 минут.
При этом нужно обратить внимание, что событие при открытии трекается только единожды, для повторного его появления в аналитике нужно перезагрузить страницу с открытым письмом — это по большей части касается ховера, статистика по которому отработает только один раз.
Отчёты
А сейчас начинается самое интересное — просмотр аналитики по вашим рассылкам. Отчёты можно найти в интерфейсе аналитики в разделе Поведение — События — Лучшие события (Behavior -> Events -> Top Events).
Попав на этот экран, вы получаете статистику, сгруппированную по параметру event category (ec). Кликнув затем на нужную вам категорию (kinetic в нашем случае), получаете вот такой отчёт с отображением всех действий:
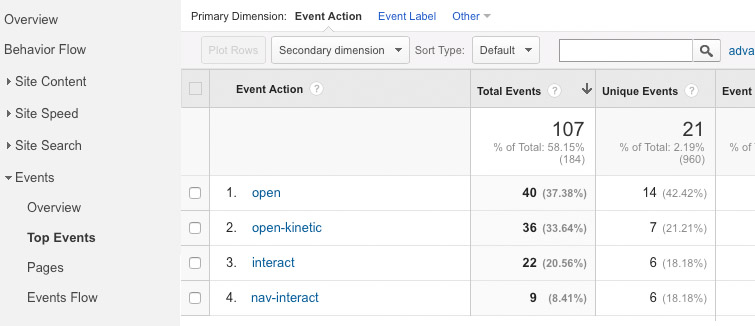
На скриншоте вы видите два показателя: Total Events и Unique Events, при этом параметр Total Events — это, по сути, суммарное количество загрузок трекингового пикселя.
Но обратите внимание, что Unique Events — это не количество пользователей, которые просматривали письмо, это количество сеансов (сессий), в процессе которых произошло срабатывание события. Подробнее о том, как определяется сессия, можно посмотреть в справке.
При этом подсчёт количества уникальных пользователей, которые открыли письмо или взаимодействовали с ним каким-либо образом, также доступно. Для этого необходимо перейти в режим настройки отчёта и‑добавить там новый показатель «Пользователи» (Users), видео ниже показывает, как это делается:
Используя пиксель Google Analytics, вы получаете возможность работать с данными о статистике рассылок без необходимости пользоваться интерфейсом ESP, а также можете отслеживать эффективность писем, отправленных с помощью вашего локального почтового сервера или сервисов типа Amazon SES и Sendgrid.








