25 марта 2020
2 мин.
Продвинутая подпись в Gmail: как её грамотно настроить
В этой заметке я расскажу, как настроить html-подпись в Gmail. Не так давно я уже рассказывал, как сделать такую подпись в конце письма на Outlook и в стандартном приложении «Почта» на iOS:
Как настроить автоматическую подпись в почте на ios
Как сделать подпись в конце письма на Outlook
Теперь речь пойдёт о веб-интерфейсе Gmail.
- Подготовьте html-код подписи. О том, как это сделать, мы рассказывали в первой заметке из этого цикла.
- Откройте веб-интерфейс Gmail и перейдите в настройки:

- Откройте инспектор элементов браузера с помощью комбинации клавиш Ctrl+Shift+I или Option+Command+I (для Маков):

- Пролистайте вниз до раздела про подпись, выберите пункт «С подписью» и в поле для ввода текста напишите любые символы:

В инспекторе нажмите на кнопку выбора элементов:

- Наведите и кликните по тексту:

- В инспекторе элементов выделится соответствующий фрагмент кода. Кликните по нему правой кнопкой мыши и выберите Edit as HTML:
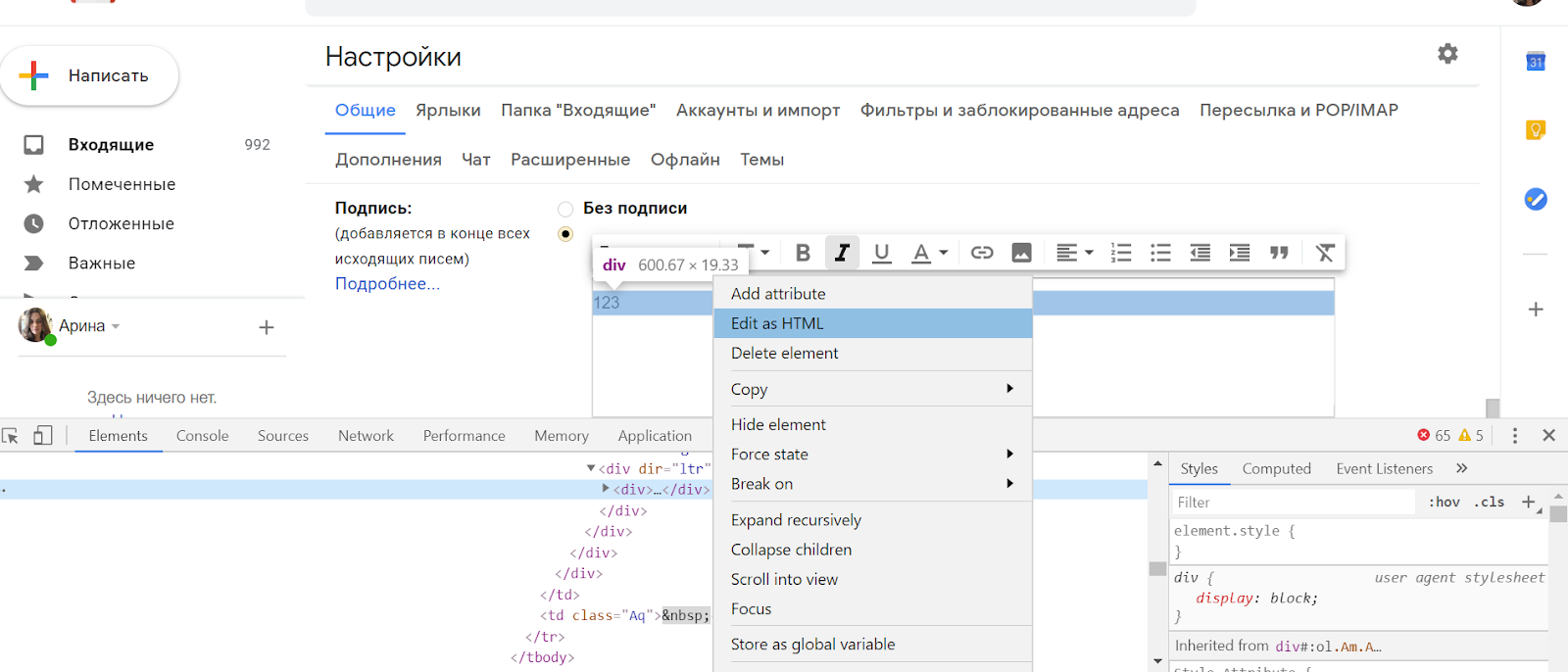
- Удалите код, затем скопируйте заготовленный html-код своей подписи и вставьте его вместо удалённого фрагмента. Кликните в пустое место инспектора элементов, и ваша актуальная подпись отобразится в текстовом поле:
 Удалите старый код
Удалите старый код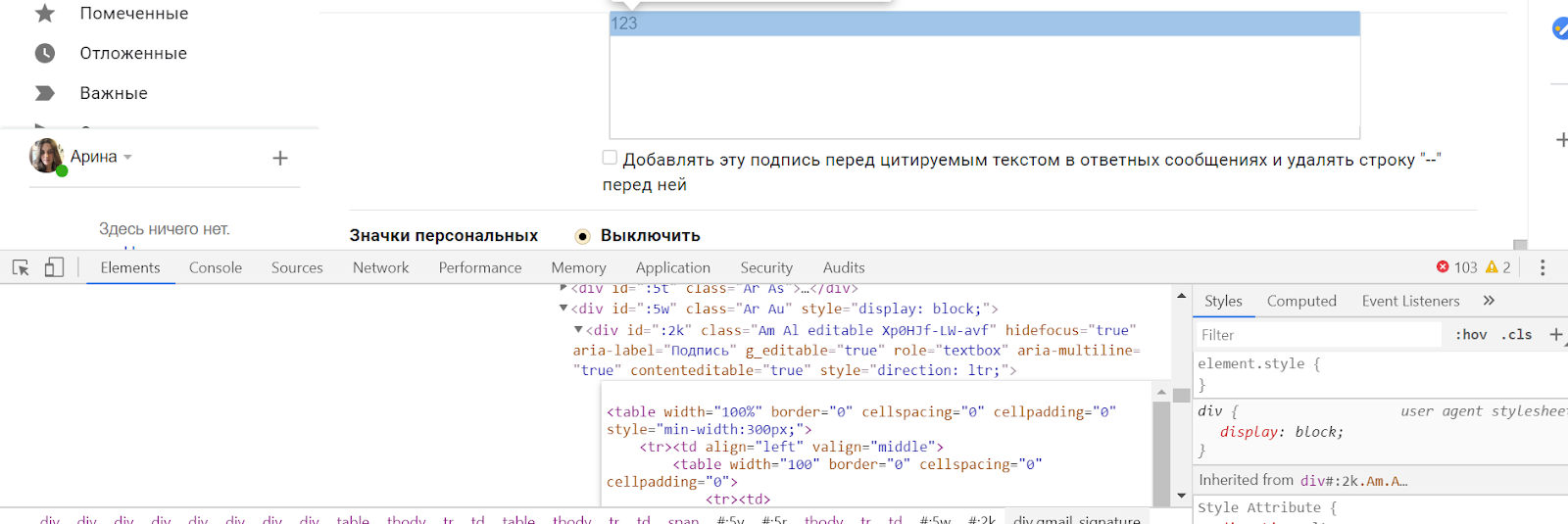 Скопируйте заготовленный html-код своей подписи и вставьте его вместо удалённого фрагмента
Скопируйте заготовленный html-код своей подписи и вставьте его вместо удалённого фрагмента Ваша актуальная подпись отобразится в текстовом поле
Ваша актуальная подпись отобразится в текстовом поле - Подпись в Gmail сохранится, только если вы внесёте в её текст какое-либо изменение. Поэтому можете, например, удалить и заново написать в текстовом поле какой-либо символ. После этого закройте инспектор элементов и нажмите кнопку «Сохранить изменения»:

- Готово! Теперь эта подпись будет автоматически подставляться к письмам, которые вы отсылаете.
Рекомендуем
Отправляя заявку, вы соглашаетесь с политикой обработки персональных данных








